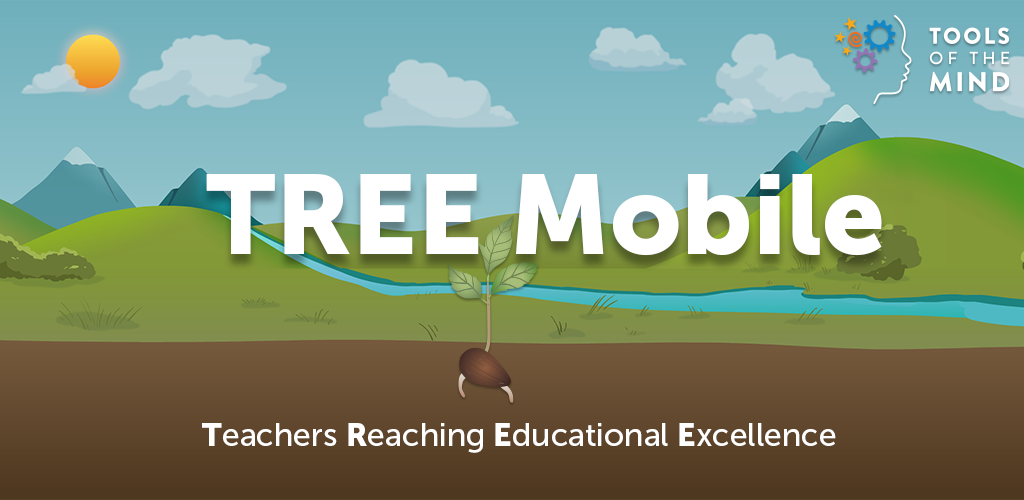TREE Mobile
Teachers Reaching Educational Excellence
Getting Started with the TREE Mobile App
To download the TREE Mobile app, visit this link on your mobile device: https://onelink.to/mytreeapp or scan the QR Code below:
Please select your topic from the list below to be taken to that section where you will receive specific instructions.
> > How to Submit a Video to TREE
How to Submit a Video to TREE
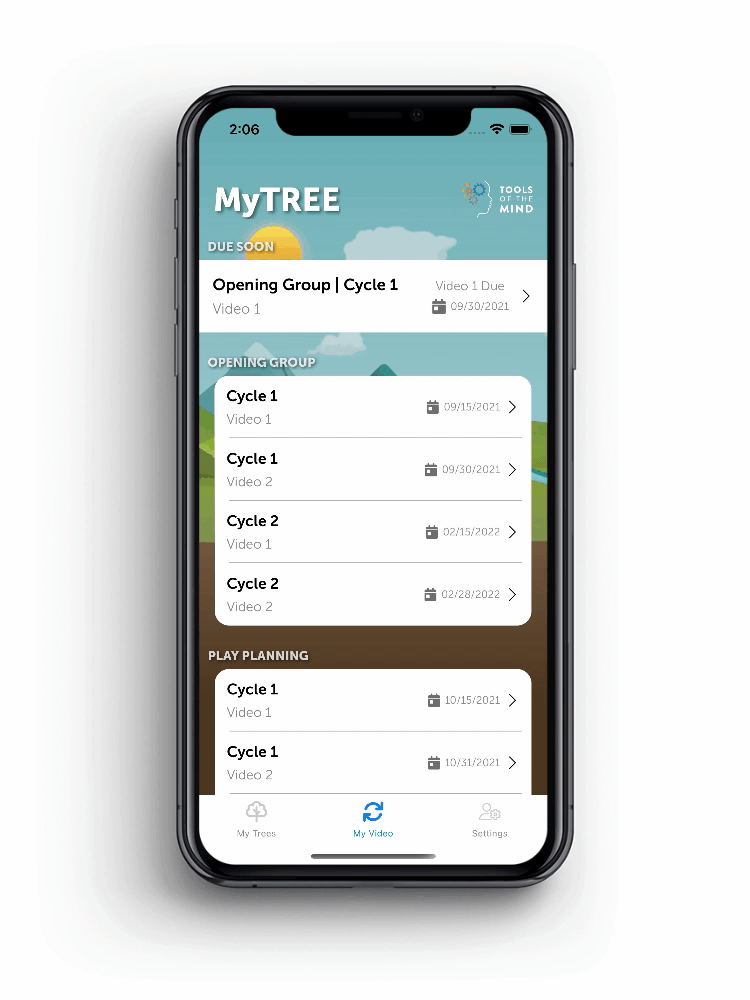
Access the TREE Mobile App
Tap the MyTREE icon to open the app, and press TREE Login.
Press Continue, and sign in using your Tools Portal account.
Select the TREE Focus Activity
The banner at the top of the page will tell you the current Focus Activity and Cycle.
Tap My Video at the bottom to view your upcoming videos and cycles.
The next video due will be displayed in the Due Soon section. Tap that video from the list to start the submission process.
 Submit your Video
Submit your Video
Tap Add Video. You can choose to record your classroom video within the app by pressing Record Now, or you can tap Select from Camera Roll to choose an already recorded video from your device.
NOTE: The first time you use the app, you will be prompted to all the app access to your camera, photos, and microphone. You must allow this access to continue using the TREE Mobile app.
DID YOU KNOW? You can tap Change Video to replace the video you originally chose if needed.
Tap Check Look Fors, and tap the circles to check off the Look Fors you feel you are displaying in your video. Please note that there is no minimum or maximum Look Fors that must be checked.
Press Save. Add an optional note if desired. Press Submit, and the video will begin uploading.
When your video has completed uploading, the upload window will close. Your video will continue to process in the background, but you can now leave the app. You will receive a notification when the video has completed processing, at which point it will become available to your Tools team partner.